
Welcome to the Baby Decks DJ manual.
Baby Decks is the world's first iPad Twin Deck Turntable
For the latest news, visit the Baby Decks DJ Website
Broadcasting your Mix over AirPlay
Using the Numark iDJ Live Controller
Playing Songs from the iPod Music Library
Using your own Songs, Scratch Records and Loops
Tap the labels of both records to start them playing.
Scratch a record with one hand and work the cross fader with the other.
Tap the menu button to bring up the Audio Library list.
Swipe to scroll through the available records.
Tap to select a track, then press the Play on Left/Right Deck button to put the record on the left or right turntable
Dismiss the menu by tapping the Done button in the top right corner of the screen.
Start the record by placing/tapping the tone arm or tapping the record label.

To start playing a record from the beginning, either tap the needle or the record label.
Otherwise tap and drag the stylus head over the record to start further in.
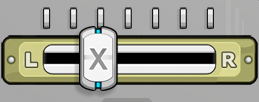
The cross fader controls the final mix between the two turntables.
Push it all the way to the left to hear only the left turntable, and vice versa.
There are two cross fader curve types, selectable in the Baby Decks settings:
Each turntable has its own volume fader, found between the two decks.
These can be used to adjust your mix and also for percussively cutting up the audio stream.
For the sharpest cuts, try the Transform Buttons
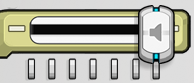
At the top of the deck, between the pitch sliders, is the master fader, which controls the overall volume.

Each turntable has its own pitch or speed slider, labeled "Pitch L" and "Pitch R".
You can incrementally increase or decrease the pitch by tapping the "+" and "-" indicators, or drag the slider to the desired position.
To reset a pitch slider, tap the light below below it. This light is switched on when the turntable is playing at the normal playback rate.
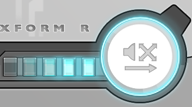
Each turntable has a transform button, which sharply closes and opens that turntable's volume fader.
This creates a percussive cut in the audio stream, perfect for many scratch techniques.
Each turntable's transform button is found under the opposite turntable. The transform button action can be inverted with the "Push for Audio" switch in the Settings panel.
Baby Decks uses iOS6's Multi-Route audio feature to bring you headphone cueing (a.k.a. pre-cueing).
This means that you can cue the next track in your headphones while the audience listens unawares to the master channel.
Both the cue and master channels are, of course, full stereo. Headphone cueing requires a second audio output which can be to a USB audio card or an HDMI television.
For USB output you will need:Plug the USB audio card into the USB Camera Connection Kit adapter, then plug the adapter into the iPad.
- a Camera Connection Kit adapter
- a USB audio card (e.g. the Griffin iMic)
For HDMI output to a television you will need:Plug the Digital AV Adapter into the iPad then connect the adapter to the HDTV with the HDMI cable.
- Apple Digital AV Adapter
- HDMI Cable
- HDTV Television
Once you connect your iPad to a second audio output a second cross fader appears on the deck which allows you to control the cue mix.
NB: To enable headphone cueing you must have a cable plugged into the lineout jack; headphone cueing does not work with the iPad speaker.
You can broadcast your mix from Baby Decks to any AirPlay™ capable device, by tapping the menu button, Settings, then selecting the AirPlay device from the menu next to the volume slider.
NB: iOS does not currently support simultaneous speaker/line-out output and AirPlay broadcast.
We're big fans of Numark's DJ iPad controllers and we're happy to announce that Baby Decks now supports the iDJ Live.
The mappings are very clear, just plug it in and go!
To play songs from your iPod Music Library, tap the menu button and select iPod Music Library.
From here you can browse your iPod tunes and place them on the left or right deck.
N.B. this feature requires iOS 4.2.
You can also manually copy songs from your computer to Baby Decks' built-in audio library.
Supported audio formats include MP3, AAC, AIFF and WAV files.
Once copied, you will be able to select your songs from the Baby Decks Music Library.
Method 1: iTunes File Sharing1) Connect the iPad to your computer, and select it in iTunes.
2) Click on the Apps tab and scroll down to File Sharing.
3) Select Baby Decks DJ
4) Drag and drop audio files directly onto the Baby Decks DJ Documents area, or click the "Add..." button.
Method 2: Wi-Fi Upload
N.B. Wi-Fi Upload will be removed in a future version of Baby Decks
1) Tap the Menu button in Baby Decks
2) Note the upload URL
3) Without closing Baby Decks, type the upload URL into the web browser on your computer
4) An upload page will appear from which you can select and upload audio files from your computer.
If you cannot connect to the track upload page, try uploading your songs via iTunes File Sharing (described above), otherwise make sure the answer to all the following questions is "yes":
1) Is the web browser open on your computer?
2) Is Baby Decks running on your iPad?
3) Is Wi-Fi enabled on your iPad?
4) Are both your computer and iPad connected to the same router/on the same local network?
5) Have you entered the URL into your browser exactly as it appears in the Audio Library?
Your numbers may be different, but the URL should be of the form: http://192.168.1.123:12345
6) Is your iPad awake? Make sure it doesn't go to sleep while uploading.
For further help, feature requests or bug reports, please send us an e-mail.
Please note that technical support is only available in English.